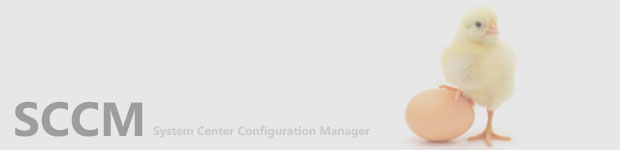
If you are familiar with SCCM 2007, you can read the following post to assist you with your planning.
Hierarchy Changes in SCCM 2012
For technical details regarding the installation of SCCM sites in SCCM 2012 see
Install Sites and Create a Hierarchy for Configuration Manager
Prerequisites
- On the Windows Server 2008 (W2K8) system where you are going to install the primary site (W2K8 or greater version is required), install IIS and configure it with the components specified in this article, except WebDav.
- Install the full version of .Net Framework 4.
- Install Microsoft Report Viewer
- Install WSUS (If W2K8 R2, Windows Server Update Services is available as a Role) indicating to create a WSUS web site as illustrated below (because it is being installed on the same system as the SCCM site server) and don't configure it at the end of the installation (just close the WSUS config wizard)
- Join your server to the domain if it isn't.
- It is recommended that you extend the Active Directory Schema for SCCM. If you have already extended it for SCCM 2007, there's no need to extend it for SCCM 2012. If the schema needs to be extended, you can follow these instructions to do so.
- Create the System Management container in AD and grant the server's machine account full control to it and to all the descendant objects.
Install SQL Server
- Install SQL Server 2008 SP2 with cumulative update 6 (64-bit). This is the only version supported in SCCM 2012 RC1 per the release notes .
- During installation install the following instance features: Database Engine Services with SQL Server Replication, Analysis Services and Reporting Services (the last two are optional)
- During installation for "Account Provisioning" add any SQL administrators in the "Specify SQL Server administrators" section. Make sure that you add the administrator who will install SCCM and the system account of the site server itself. In the illustration below I actually have a group in AD with my site servers.
- During installation configure the main service accounts to run as local system as illustrated below
- During installation, select the SQL_Latin1_General_CP1_CI_AS collation as illustrated below
- If you are installing the Reporting Services, select "Install, but do not configure the report server"
- Install SQL Server backup hotfix KB2603910
- Open up SQL ports in the Windows Firewall by running this script
- Limit the memory that SQL can use by right-clicking on your server in "Microsoft SQL Server Management Studio" and going to Properties. Then click on "Memory" and enter your "Maximum server memory". The illustration below sets the maximum to 512 MB.
SQL Administrators
SQL Collation
SQL Services
Limit Memory for SQL
Install SCCM
Before the installation, create an empty file called no_sms_on_drive.sms on the root of any drive that you don't want SCCM to use as a storage for packages. Double-click splash.hta located on the root of the installation files and click on "Get the latest Configuration Manager updates". You will be prompted to enter the path where to download the updates.
Before the installation, create an empty file called no_sms_on_drive.sms on the root of any drive that you don't want SCCM to use as a storage for packages. Double-click splash.hta located on the root of the installation files and click on "Get the latest Configuration Manager updates". You will be prompted to enter the path where to download the updates.
Once the updates have been downloaded click on Install to start the installation wizard. To troubleshoot errors during the installation, you can review the ConfigMgrSetupWizard.log and ConfigMgrSetup.log files on the root drive C:\
For "Available Setup Options", select "Install a Configuration Manager primary site". If you are installing a stand-alone primary site select "Use typical installation options for a stand-alone primary site". In this example, I'm not selecting this option because my primary site will be a child site of a Central Administration Site.
In the "Updates Prerequisite Components" page enter the path where you downloaded the updates.
Make your Server and Client language selections.
For "Site and Installation Settings", enter your site code and name, as well as the installation folder. If you want to manage the site from the server itself select "Install the Configuration Manager console" (otherwise, you'll have to manage the site remotely).
Select whether to join your primary site to an existing hierarchy or install it as a stand-alone site.
In the "Database Information" page, enter the FQDN of your SQL server name, the instance name (leave blank if using the Default instance), the database name (you can accept the default) and SQL Server Service Broker (SSB) TCP port used for replication between sites (you can accept the default port 4022).
For "Client Computer Communication Settings" select "Configure the communication method on each site system role".
In the "Site System Roles" wizard page enable the "Install a management point" and "Install a distribution point" options.
Resolve any errors in the installation prerequisite check. For details on any warning or error you can look at theConfigMgrPrereq.log file on the root of drive C:.
When setup has completed, you can view the ConfigMgrSetup.log file.
When setup has completed, you can view the ConfigMgrSetup.log file.





















0 comments :
Post a Comment
Comment: